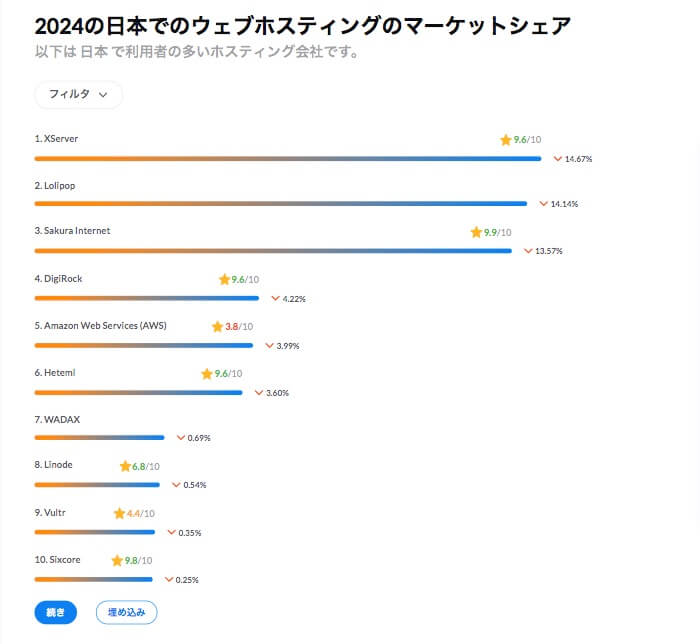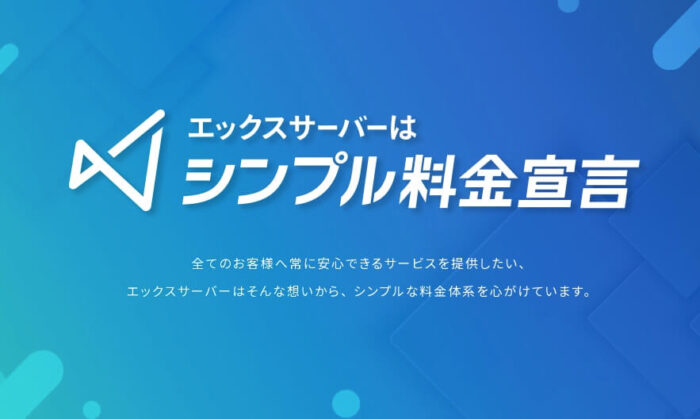この記事では、知識ゼロでも、素早く簡単にブログを作る方法を解説します。
「ブログを作る」って聞くと、なにやら難しい印象を受けるかもしれませんが、この記事の手順通りにやっていただけば、誰でもカンタンにWordPress(ワードプレス)ブログを始めていただけます。
シンプルで、わかりやすい。
この2つを徹底するので、ご安心ください。
WordPressブログを作ることで、あなたも「広告収入」を稼げるようになります。実際にブログで稼いでいる多くの人が使っているので、ぜひあなたもこの機会に始めてください。
WordPressでブログを始めるあなたへ
最初にお伝えしておきたいことを、いくつか簡単にまとめておきます。
あなたも自分のブログを持って、広告収入を稼ぐためのスタートラインに立てます
この記事をお読みいただくことで、ブログを作ってお金を稼ぐ準備を行うことが出来ます。
しかも、国内シェNo.1を誇るエックスサーバーを使ってWordPressブログを作る方法をご紹介するので、安心したブログ生活が送れるメリット付き。
今、お読みいただいている当ブログ(riveroom)も、エックスサーバーで作ったWordPressブログです。僕もあなたと同じように、知識ゼロの状態から始めたので、あなたも問題なく出来ます。
本当に知識がなくても、ブログを作ることが出来るの?
はい、作れます。
「そう言われても、不安なんだけど」
「本当に、自分にも出来るの?」
きっと、こう思っていらっしゃるはず。当然ですよね、ブログの知識がない状態で「作れる」なんて言われてもピンと来ませんから。誰だって不安になります。
でも、作れますと断言するのには、ちゃんと理由があるんです。
なぜか?
WordPressブログは、エックスサーバーが提供している「WordPressクイックスタート」を使うと簡単に作れるからです。
WordPressクイックスタートとは、初心者が簡単にブログを作るために出来たサービスで、最短10分〜30分ほどあればできます。
このサービスのおかげで、昔は難しかったブログを作る手順が、一気に簡単になったんですね。正直、昔はブログを作るのが難しくて、僕がこのブログを作った時はクイックスタートがなかったので、かなり苦労しました。
でも今では、あなたもクイックスタートを使えるので心配いりません。
つまり、WordPressブログは、あなたにも簡単に作れるというわけです。
具体的な手順は記事後半で解説しているので、後ほどご覧ください。読んでいただければ、いかにシンプルな手順だけでブログが作れるのかをご理解いただけます。
WordPressクイックスタートの口コミ
Xからポストを見つけて来たので、参考にしてください。今お読みいただいた内容が本当だとわかりますので。
今はWordPress(ワードプレス)ブログって少し前よりも圧倒的に簡単に解説できるようになってるよ
エックスサーバーのクイックスタートを使えばほんと10分位で初心者でもブログ開設ができる
しかも維持コストもそんなにかかんないからまずは自分のブログを開設してコツコツ更新するといいよ✊
— 副業ブログの二郎社長🦸🏻♂️ (@fukugyou_blog) October 16, 2024
WordPressの敷居が低くなっている
3年前にブログを開設する為にWordPressを立ち上げた時は、結構面倒だった
今はクイックスタートとかいうものができるようになっていた
あっと言う間に開設終了
テーマを入れたり、プラグインとかの選択はしないといけないけど
断然早い— おかん@ツイッター活用術 (@okan_okiniiri) January 9, 2023
WordPressのクイックスタートがめちゃ便利!
ドメインとレンタルサーバーの連携、SSL化まで省略して開設できる!複雑な手続きに加えてよく分からん用語で、初心者には開設するまでも一苦労。
クイックスタート使えば10分程で終わります✊
これから開設する方は是非!#WordPress #webデザイン— Masa@Webデザイン勉強中 (@webmasa75) August 25, 2023
僕があなたに、エックスサーバーをおすすめする理由
理由は、国内シェアの大きさです。
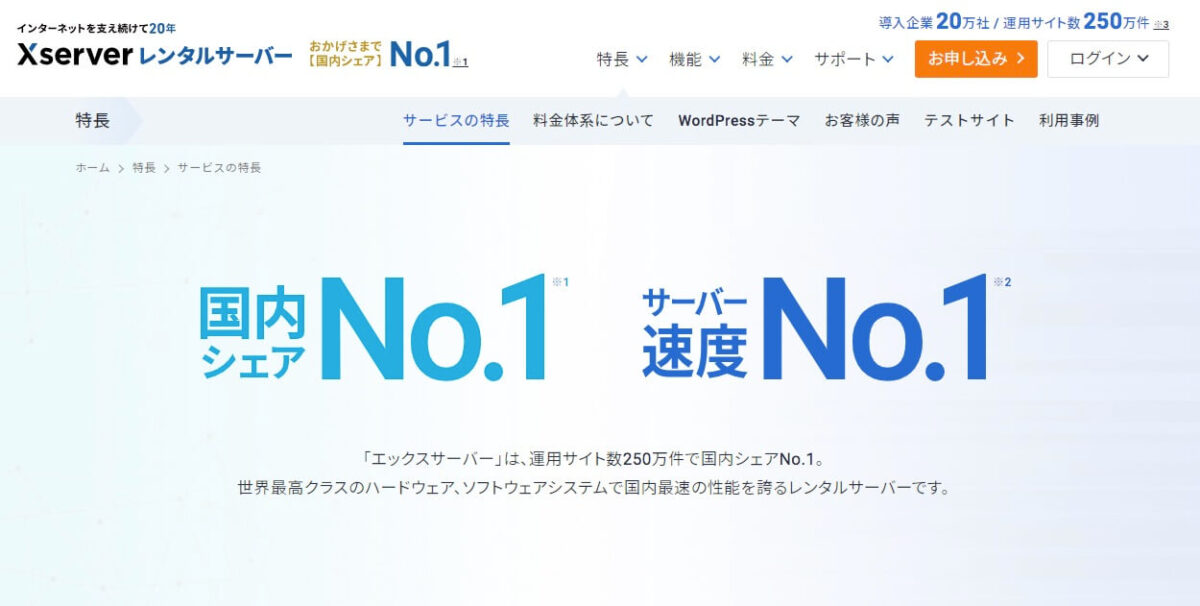
「国内シェアが大きい=利用者が多い」なので、実際に多くの人がメリットを感じてエックスサーバーを利用しているということ。利用者の多さは、サービスの「信頼性」を表す1つの重要な要素ですよね。
外部のサイトでも調べましたが、
2024年現在、日本でNo.1のシェアを誇っているのは、エックスサーバーです。
レンタルサーバーは、あなたのブログデータを保管しておく、いわば心臓部なので、必ず信頼できるものを使うべきです。インターネットを20年以上支えている実績、快適なサーバー速度、国内シェアNo.1の事実、これらすべてを考慮して、僕はエックスサーバーをおすすめします。
これからブログを始めるなら、エックスサーバーを選んでおいて間違いありません。
エックスサーバーの料金体系は、シンプルで安心できる
さらに、エックスサーバーは「シンプル料金宣言」をしています。
「ブログを作る時に見た料金と、実際の支払い料金が違う……」なんてことは、起きません。なのでより安心して、ご利用いただけます。
念のため、公式サイトの文章も引用しておきますね。
他社レンタルサーバーサービスでは、サーバーの利用において月額料金とは別に、維持調整費などの名目による追加費用が請求される場合があります。 特に維持調整費は一定期間ごとに見直しが行われるため、お支払い料金が変動する可能性があります。
エックスサーバーでは、サーバー利用料金以外に追加費用の請求がない、シンプルな料金で安心してご利用いただけます。
引用元:エックスサーバーの料金体系について
カンタンに言えば、他社のレンタルサーバーの場合、追加でお金がかかる場合があるということ。
「もしかして、途中で料金が高くなるのかな……?」と不安を抱えたままブログを書くのは、嫌ですよね。
僕自身は、後から「あれや、これやと」金額が高くなるのは絶対に嫌なので、追加費用の請求がないエックスサーバーを選んで良かったです。余計な心配もないし、ストレスも溜まりません。
さらになんと、初期費用が「0円」になりました
ここでもう1つ、料金に関するお得なお知らせです。
以前までは、別で3300円かかっていた初期費用が「無料」になりました。0円は、ありがたいですよね。

なので、あなたがブログを作る時に必要なのはレンタルサーバーの費用だけ。月額換算すると、月1000円前後のみ。たったこれだけで、あなたもWordPressブログを作って、収益化を目指せます。
エックスサーバーに関する声を集めました
CMS→WordPress
有料テーマ→swell
サーバー→ エックスサーバー初心者は⬆️3つを使っておけば間違いない。
使っているユーザーが多いし、困った事があればググったり、Twitterで質問すればすぐに答えが見つかる、もちろん品質も申し分ないしね☺️#ブログ仲間とつながりたい #ブログ初心者— つか@4年目ノマドブロガー✈️ (@tsuka_nomad) October 13, 2024
エックスサーバー素晴らしい pic.twitter.com/hVoUhJh7FM
— つな🐟 (@nkichiishi) August 22, 2024
✅ブログ運営の必須ツール
・WordPress
・エックスサーバー
・Macのメモアプリ
・記事執筆テンプレ
・RankTracker
・Google Analytics
・Search Console
・SimilarWeb
・Shutterstock
・JPEGmini僕はこれら10個のツールにて、月500万まで伸ばせました。使い方とセットで、YouTubeで解説します😌
— Manabu (@manabubannai) January 13, 2020
WordPressクイックスタートで最短10分で申込みの手順が完了します
WordPressクイックスタートで最短10分、最大でもたった30分ぐらいで申込みの手順が完了します。
具体的なやり方は、この後説明する手順に沿って進んでもらうだけ。実際の画像を使いながらステップバイステップで説明するので、迷うこともありません。
ブログ開設後に必要な「初期設定」も一緒に解説しているので、あれこれGoogle検索して余計なストレスを溜めることもありません。ご安心ください。
特典あり:独自ドメイン永久無料特典で、ずっとお得に使えます
ここでもう1つ、お得なお知らせです。
12ヶ月以上でエックスサーバーを契約すると、独自ドメインが1つ無料になります。
独自ドメインとは、ブログトップページのURLのこと。
例えば当ブログなら「riveroom.com」が独自ドメインです。
たった1つしかない住所のようなものなので、本来なら取得にもお金がかかるし、毎年更新料金もかかります。
でも今回は特典があるので、あなたは無料でお使いいただけます。ブログを継続する限り独自ドメインは必要なので、ずっと無料で使えるとお金の負担がかかずお得です。
エックスサーバーはサポートも充実していて安心
さすが国内シェアNo.1だけあって、サポートも充実しています。
なので、もし万が一わからないことや質問があっても、電話やメールで対応してもらえます。基本的にはわからないことってあまり出てこないと思うので利用する機会はないかもしれませんが、もしもの時も安心なのは心強いですよね。
実際に僕自身は電話とメール、両方で問い合わせたことがありますが、電話対応も優しく丁寧で、メールの返信も早かったです。
サポート面が充実してると、安心したブログ生活が送れますよ。
ブログを作る直前のあなたへ。最後に伝えておきたいこと
自分のブログを持つことで、あなたも広告収入を稼げるようになります。しかも今回ご紹介した「WordPressクイックスタート」を使えば、完全未経験でも、素早く簡単にブログを作ることができる。(最短10分、パソコンが苦手でも30分ぐらい)
もし不明点が出て来ても、サポートが充実しているので安心です。
今なら期間限定キャンペーンでお得に始めることが出来るので、ぜひこのチャンスを逃さないようにしてください。
最初の一歩を踏み出さない限り、現状を変えることはできません。そして現状を変えない限り、未来も変わりません。
実際、「ブログを始めたい」「ブログでお金を稼ぎたい」と望む人はたくさんいますが、あなたのように自ら行動に移そうとする方は、はるかに少ないのです。この事実は、あなたが成功する確率を高めてくれます。
今すぐブログを作って、お金を稼ぎ始めましょう。ブログを作る手順は、この後に詳しくまとめています。安心してください、あなたにも必ず作れますので。
【10分で作れる】WordPressブログの始め方
ではここから、具体的なブログ開設の手順を解説します。
まずは、エックスサーバー![]() の公式サイトをクリックしてください。
の公式サイトをクリックしてください。
続いて、「お申し込み」へと進みます。
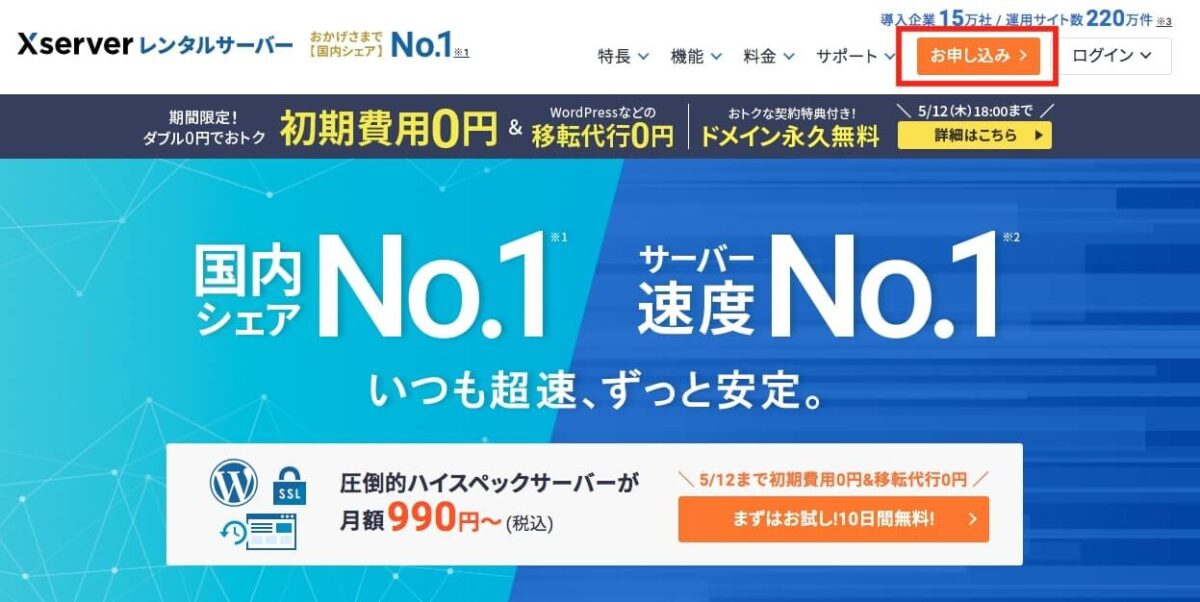
次に赤枠で囲った左側の、「新規お申込み」をクリックしてください。
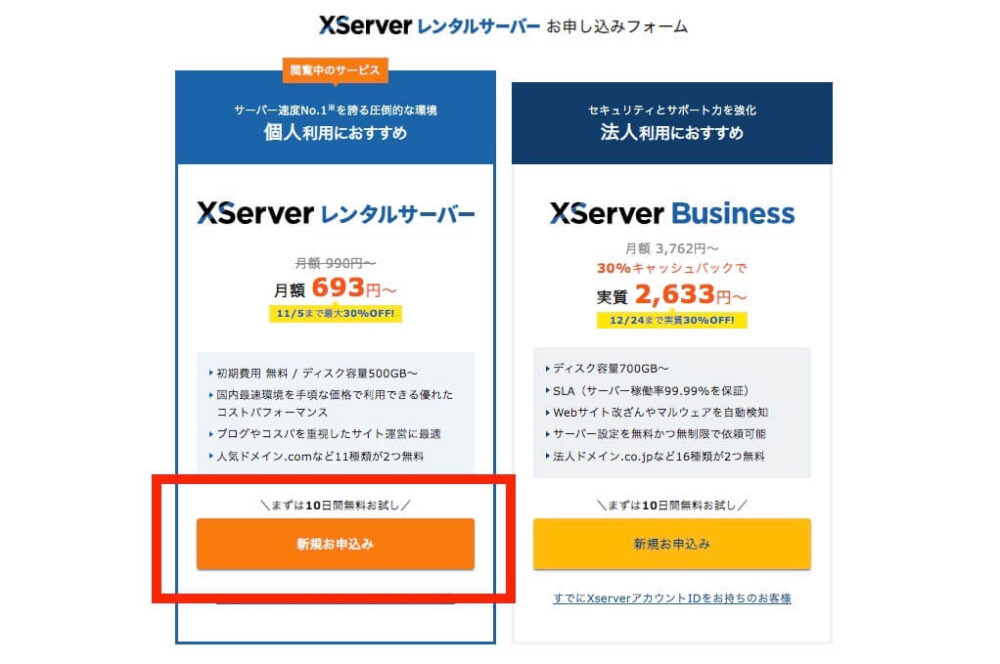
①:WordPressクイックスタートにチェック
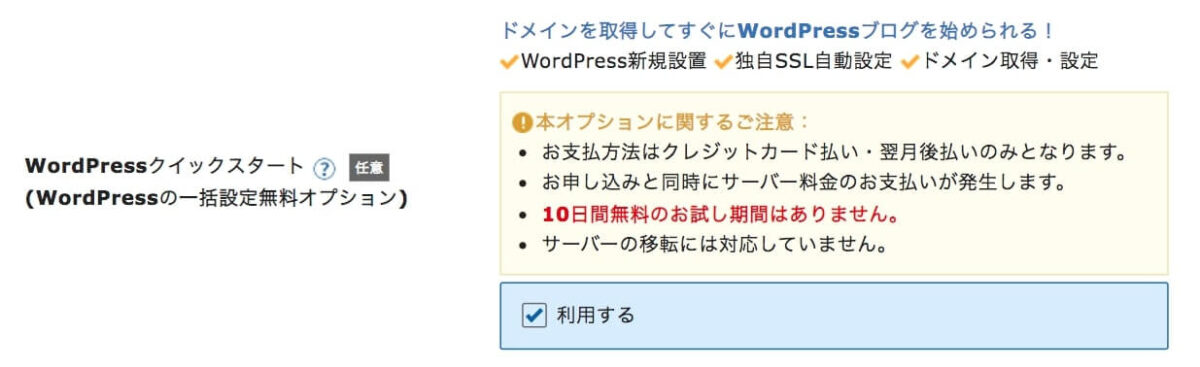
次に、「本オプションに関するご注意」を確認して問題がなければ、WordPressクイックスタートの「利用する」にチェックを入れます。
この画面になるので、内容を確認してください。

②:プラン/サーバーの契約期間を選択

ブログのURLは「独自ドメイン」を使うので、サーバーIDは変更しなくてOK。
プランは3つの中から選択可能で、僕は「スタンダード」を使っています。まずはスタンダードで問題ないです。
サーバーの契約期間を入力すると「ご利用料金」が出るので、必ず確認しましょう。
試しに、サーバーの契約期間を12ヶ月にすると、13,200円でした。1ヶ月あたり「1,100円」です。
金額を確認できたら、先へ進みましょう。
③:取得ドメイン名の入力
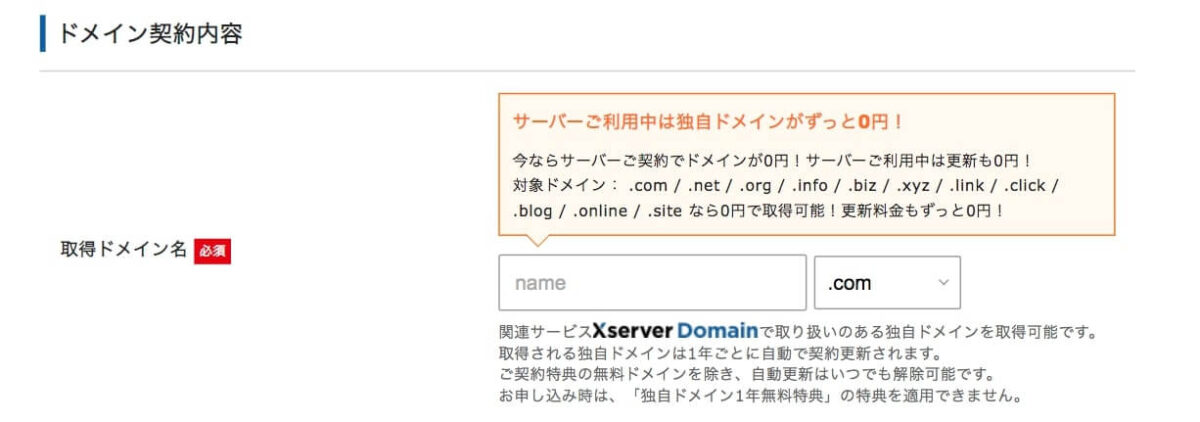
次に、「取得ドメイン名」を入力しましょう。
好きなドメインを取得できます。
僕は「riveroom.com」にしました。当ブログのURLです。
※注意①:ドメイン名は、あとから変更できないので、あせらず決めてください。
※注意②:独自ドメインが無料になるのは、レンタルサーバーの契約期間を12ヶ月以上で選択した場合です。3ヶ月もしくは6ヶ月だと料金がかかるので、これからブログを始めるあなたには、12ヶ月をおすすめします。
④:WordPress情報の入力
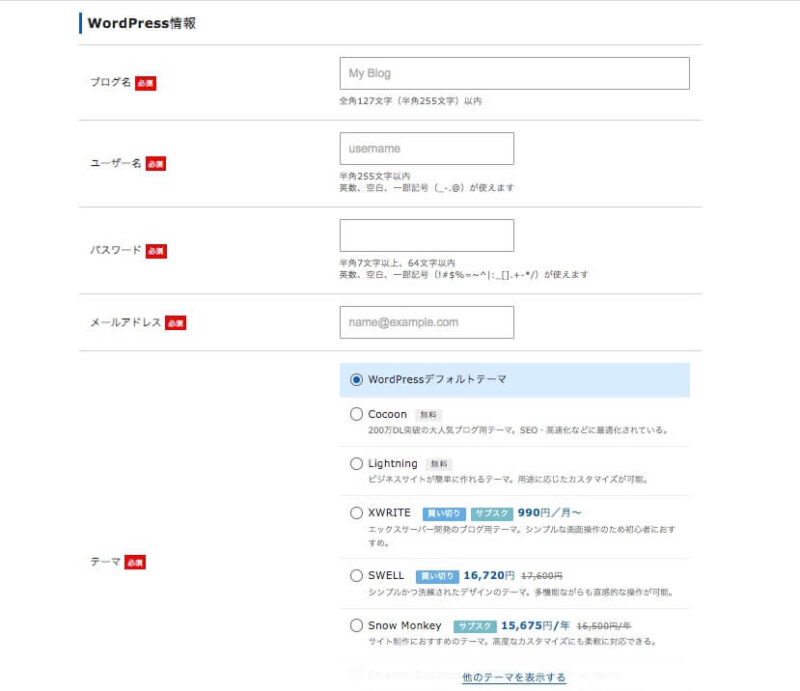
続いて、下記5項目を入力します。
- ブログ名
- ユーザー名
- パスワード
- メールアドレス
- テーマ
ブログ名はあとから変更できるので、もし決まっていなければ、仮の名前でOKです。
ユーザー名とパスワードは、WordPressにログインするときに必要です。忘れないように、覚えておいてください。
WordPressクイックスタートの申し込み完了後に、設定完了のお知らせが届くので、メールアドレスも間違いがないようお願いします。
最後のテーマは、「WordPressデフォルトテーマ」を選んでおけばOKです。テーマとは、ブログのデザインを決めるテンプレートのこと。こちらも、あとから好きなデザインを選べばいいので、最初はデフォルトにしておきましょう。
⑤:お客様情報の入力
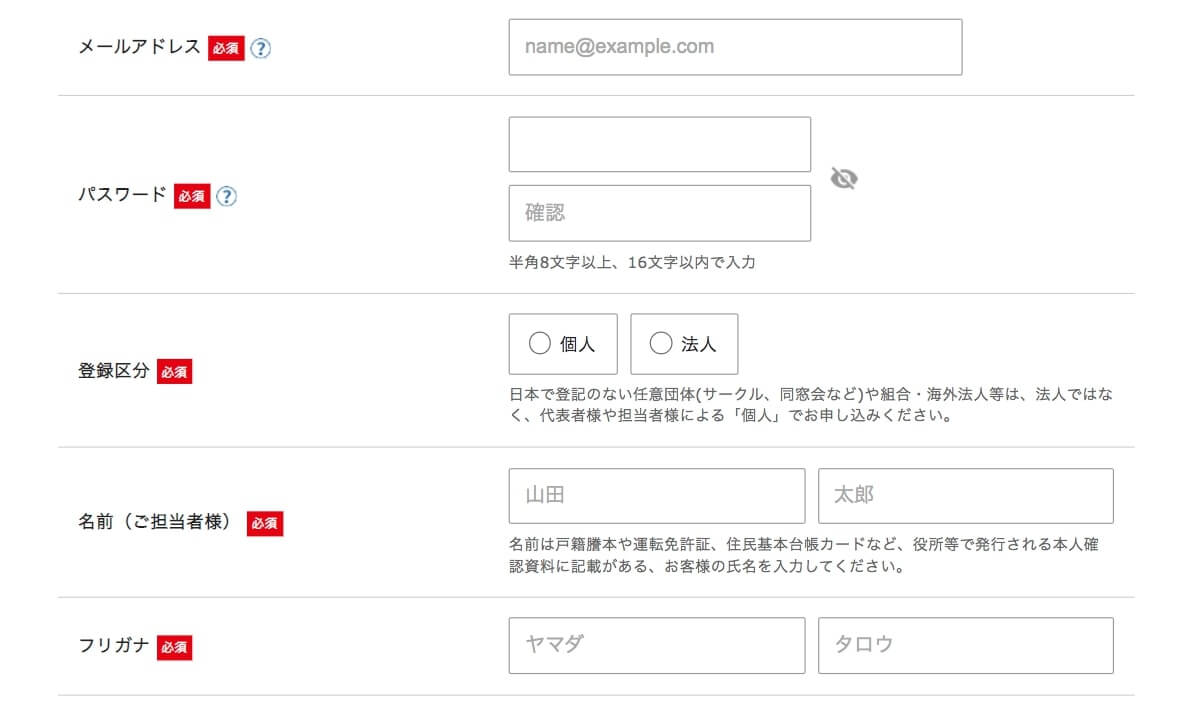
お客様情報を入力するページが出てくるので、各項目を記入してください。
⑥:お支払い方法の入力
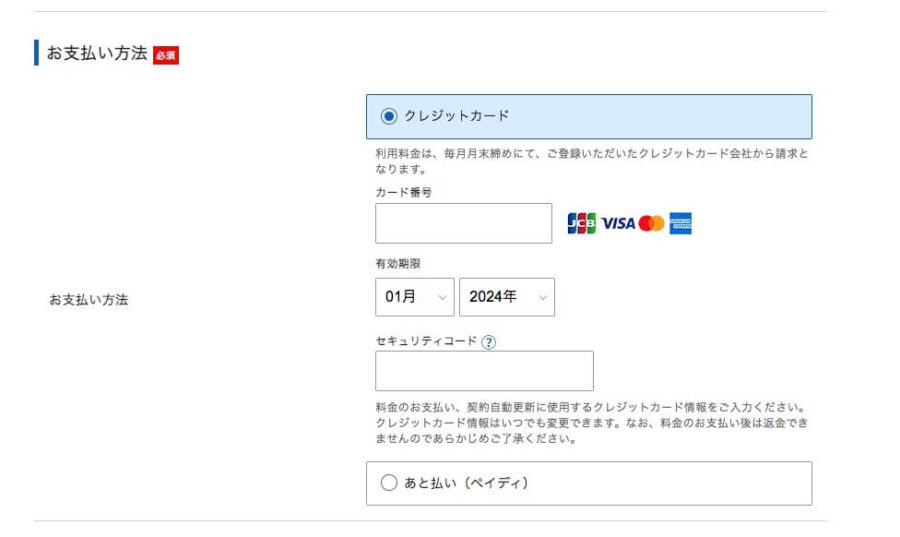
続いて、お支払い方法を記入しましょう。
⑦:利用規約と個人情報の取り扱いについて
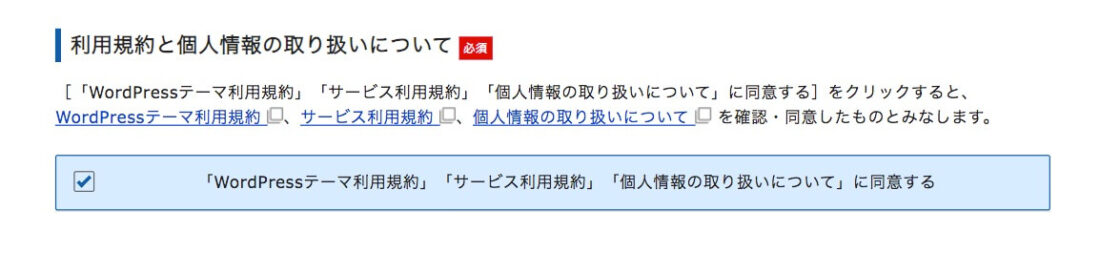
「利用規約」と「個人情報の取り扱いについて」を確認して、問題がなければ同意するにチェックを入れて進みます。
⑧:確認コードの入力
登録したメールアドレスに「認証コード」が届くので、以下「確認コード」に入力します。
-1.jpeg)
⑨:入力内容の確認
これまで入力した内容の一覧が出てくるので、確認しましょう。
※これより先の操作を完了すると料金がかかります。内容に間違いがないか、注意してご確認ください。
⑩:認証コード/設定完了メールを受け取る
SMSもしくは電話で認証コードを受け取り、入力すれば手続き完了です。
しばらくすると、メールに「【Xserver】■重要■サーバーアカウント設定完了のお知らせ」が届きます。
万が一、メールアドレスの登録を間違えたり、メールが届かないなど、何か問題があれば、サポートに確認しましょう。
手順は、以上です。
WordPressブログの開設、おめでとうございます。
ではこれから、初期設定も一緒に解説します。
WordPressブログの初期設定
ブログを書き始める前の初期設定は重要なので、ぜひ最初に済ませておきましょう。
必ずやっておきたい初期設定は、下記の2つです。
- 一般設定
- パーマリンク設定
まずは、以下リンクよりWordPressにログインします。
https://「ドメイン名」/wp-login.php
ここの「ドメイン名」は、あなたが先程ブログを作るときに設定したもの。つまり、ブログのURLです。
すると、以下の画面に飛ぶので、同じくユーザー名とパスワードを入力してください。
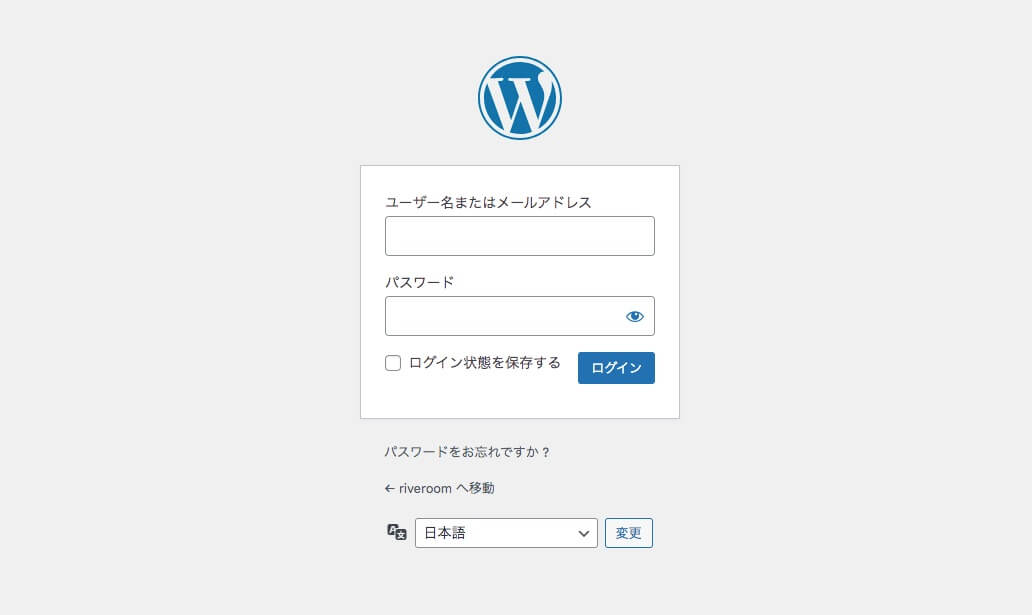
WordPressでブログを作るときに決めた、ユーザー名とパスワードを入力するとログインできます
これで、WordPressへログインできます。
その①:一般設定
1つ目の初期設定は、「一般設定」です。
- サイトのタイトル
- URL
上記2つを確認します。
画像を使いながら解説するので、ゆっくり進んでください。あせらなくて大丈夫です。
まず、管理画面にあるサイドバーの「設定」から「一般」へと進みましょう。

すると、以下の画面になると思います。
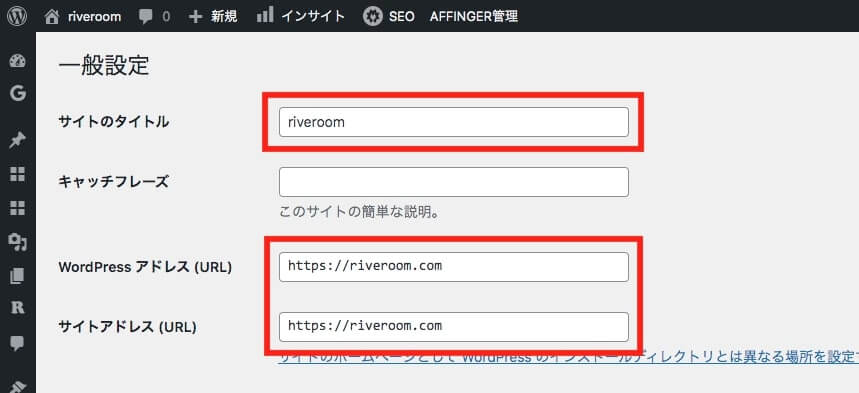
- サイトのタイトル→あなたの好きなタイトルにする
- URL→「https」になっているか確認する
この2つを行いましょう。
当ブログでWordPressブログを立ち上げた方は、問題なく「https」になっていると思いますが、念のため確認しておいてください。
問題がないことを確認できたら、画面下の「変更を保存」を押しましょう。
キャッチフレーズは、入力してもしなくてもOKです。入力すると、ブログタイトルの近くに文字が入ります。僕はタイトルだけがいいので、入力していません。
その②:パーマリンクの設定
続いて、パーマリンクの設定です。
パーマリンクとは、以下の「赤線部分」を指します。

要するに、各記事のURLの後ろの部分のこと。
先程と同じくサイドバーの「設定」から、次は「パーマリンク」へと進みましょう。

続いて、「投稿名」を選択すればOKです。
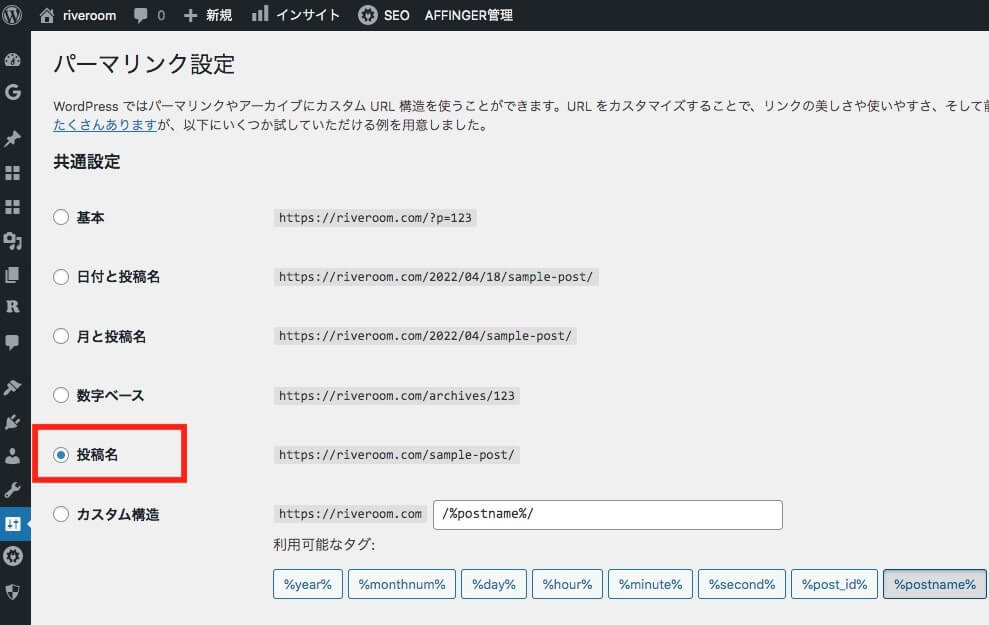
画面下の「変更を保存」を押すのを、忘れないでください。
以上でパーマリンクの設定は終わりですが、注意点が2つあるので、あわせてご覧ください。大事なパートです。
注意点①:パーマリンクは変更しない
これ以降は、基本的にパーマリンクの設定を変更しないでください。
設定を変えるとURLの構造が変わり、過去に書いた記事にアクセスできなくなったりします。過去に僕は変更してしまって、夜の新宿で泣きました。
なので、特別な理由がない限り、変更しないでください。
これが注意点①です。
注意点②:投稿画面でパーマリンクを英語表記に変える
ブログ記事を書いたら、投稿前に「パーマリンクを英語表記に変える」ことを覚えておいてください。

上記は、いつも僕がブログ記事を書いている画面ですが、「編集」を押して、パーマリンクを記事内容に関係する英語にします。これを忘れると、URLが日本語になってしまうので良くない。
たとえば今回であれば、「WordPressの初期設定」に関する記事なので、「wordpress initial setting」みたいな感じですね。(※もちろん、あなたの好きに決めてOKです。僕はわかりやすいように、記事内容に絡めた英語にしておくことが多いです。)

こうすることで、記事のURLがシンプルになります。
以上が注意点でした。
WordPressブログの初期設定とセットでやっておきたいこと
最後に、あなたにお伝えしたいことは1つ。
本格的にブログを書くなら、「WordPressテーマ」を使いましょう。
WordPressテーマとは、ブログのデザインを決めるテンプレのこと。WordPressテーマを導入することで、簡単にサイトデザインを整えることができます。
有料のものもあれば、無料のものもあります。僕自身、無料のWordPressテーマでブログを書き始めたのですが、途中で使い勝手の良い有料テーマへと切り替えました。
WordPressテーマを使うことでサイトの見栄えもよくなりますし、ブログ運営も楽しくなるので、最初に導入しておきましょう。詳しくは、理想のブログを作りたいあなたへ。スタイリッシュで上質なデザインがお好きなら、今こそ僕が使った本物のWordPressテーマおすすめ2つをご覧くださいをどうぞ。